Those who have poked around with their graphics card settings might have wondered what GPU scaling is. Let’s look at AMD GPU scaling. So what is Nvidia GPU scaling? Using GPU scaling, you can adjust your graphics settings on your computer to set your games to the same aspect ratio as your monitor. If you have a monitor that is different from the one you are using, then this can be useful.
This guide will explain what GPU scaling is and whether it is actually necessary.
Table of Contents
What is GPU scaling?
 Both Nvidia and AMD cards support scaling the graphics processing unit (GPU). It is particularly useful for older games that weren’t designed based on ultrawide monitors or for games designed for 4:3 monitors.
Both Nvidia and AMD cards support scaling the graphics processing unit (GPU). It is particularly useful for older games that weren’t designed based on ultrawide monitors or for games designed for 4:3 monitors.
Modern gaming monitors typically have a 16:9 aspect ratio, but older games were not designed with this in mind. You’ll notice that most of the old games, whether they’re played on emulators or directly, have a different aspect ratio and a different screen resolution for reasons beyond your control.
Older games don’t look as good without GPU scaling. Many games are stretched to fit the screen’s native aspect ratio, which results in poor graphics. By enabling GPU scaling, you’re able to correct this problem and get better-looking games again.
GPU scaling preserves the original aspect ratio of the game instead of scaling it to fit your monitor. It is possible to solve the problem in two ways, as we describe below in more detail.
Those using AMD GPUs can change the GPU scaling settings through Radeon Settings or AMD Catalyst Control Center, while those using Nvidia GPUs can do so through Nvidia Control Panel.
You may also love to read: Best GPU for Ryzen 7 2700
Explanation of GPU scaling modes
GPU scaling is available from both AMD and NVIDIA, allowing you to customize your gaming experience. Here is a quick look at these options.
GPU scaling modes on AMD cards
There are several GPU settings available to AMD users:
- Maintain Aspect Ratio: In a 5:4 game, the aspect ratio will remain the same, as the game was intended to look in that way. You will see a black background wherever you have excess space on your screen.
- Scale Image to Full Panel Size: This option stretches the image beyond its original aspect ratio to fit the screen. It produces poor visual results.
- Use Centered Trimmings: Using this last AMD setting, games and images will be centered in the original aspect ratio. You will see black bars or a pattern on the remaining parts of your screen.
GPU scaling modes on Nvidia cards
GPU scaling options available with Nvidia cards are:
- Aspect Ratio: This will preserve the original aspect ratio, just like AMD. Black bars will cover up the size excess of the screen.
- Full-screen: You can adjust this setting to force your game to match the aspect ratio of your monitor. The aspect ratio of a 5:4 game, for example, will be changed to 16:9 if your monitor can display that. This results in a poor image.
- No Scaling: With this setting, all GPU scaling is turned off, which allows games to render uninterrupted.

GPU scaling — on or off?
Gaming enthusiasts who enjoy indie games, retro games, and games played on emulators may find GPU scaling useful. There are some emulators that don’t play the games at the original resolution, even though many modern emulators do. In 16:9 screens, older games will look bad because they were never made with the advantages of recent emulators.
GPU scaling should be turned on and off based on case-by-case needs. Play your retro game – but make sure you shut it off after you’re done.
A guide to GPU scaling on Nvidia graphics cards
In just a few steps, you can turn on GPU scaling on an Nvidia card.
Step 1: Launch the Nvidia Control Panel
Changing GPU settings can be done through the Nvidia Control Panel.
If you right-click on the desktop, you can choose Nvidia Control Panel from the drop-down menu.
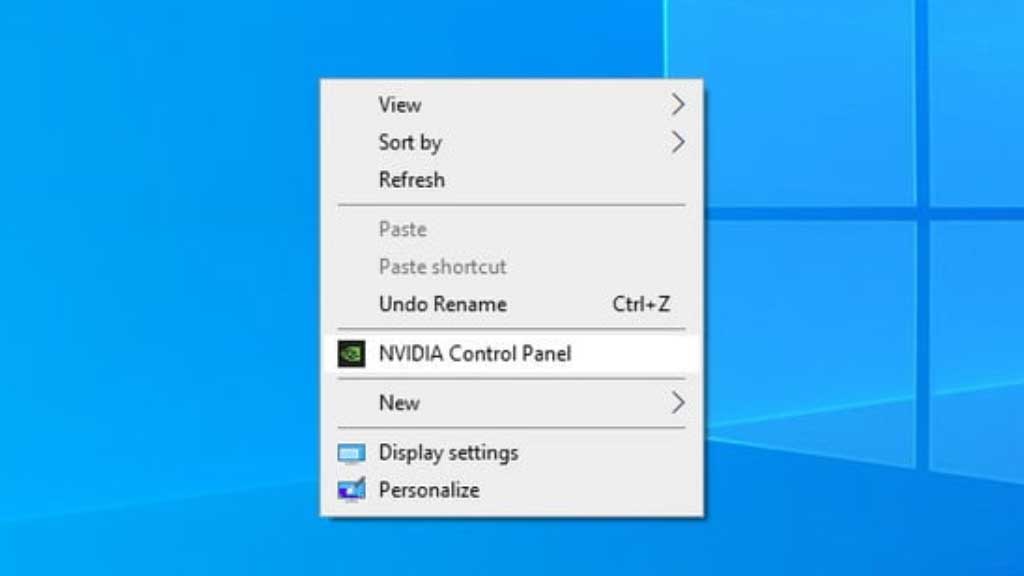 Accessing the Windows Start Menu is as simple as clicking the Windows icon at the bottom left corner of your screen. By pressing the corresponding keyboard key, you can access the same functionality. Type “Nvidia Control Panel” in the Start Menu and then click “Enter”.
Accessing the Windows Start Menu is as simple as clicking the Windows icon at the bottom left corner of your screen. By pressing the corresponding keyboard key, you can access the same functionality. Type “Nvidia Control Panel” in the Start Menu and then click “Enter”.
A problem with your computer may be the lack of the Nvidia Control Panel.
You may also love to read: Best Graphics Card for 300 Watt Power Supply
Step 2: Find the GPU scaling settings
Within the Nvidia Control Panel, click on the left-hand menu to access the Display section.
You’ll find it under the option to Adjust Desktop Size and Position. Simply click the option to access the relevant settings.
Step 3: Enable GPU scaling
In order to customize GPU scaling, you can set a few settings.
This option can be found by searching for it. To choose this option, select GPU.
Select the option that suits your needs from the Select a Scaling Mode drop-down menu. Our recommendation is to pick the Aspect Ratio setting if you’re not sure. Click here to find out what each setting does.
You can use an interesting setting called Override the Scaling Mode Set By Games and Programs if you begin to experience GPU scaling problems. Leave this option unticked to leave GPU scaling in place, but you can always enable it if you need it.
Make sure you set the Refresh Rate and Resolution to the highest settings while you’re here.
The changes will be saved once you click Apply.
Your computer has been configured to enable GPU scaling.
How to enable GPU scaling on AMD graphics cards: AMD Radeon Settings
AMD Radeon Settings can be used to enable GPU scaling.
Step 1: Launch AMD Radeon Settings
Dropdown menus are created with a right-click on any area of your desktop.
There is an AMD Radeon Settings section on the very top of the page. You can launch the program by clicking it.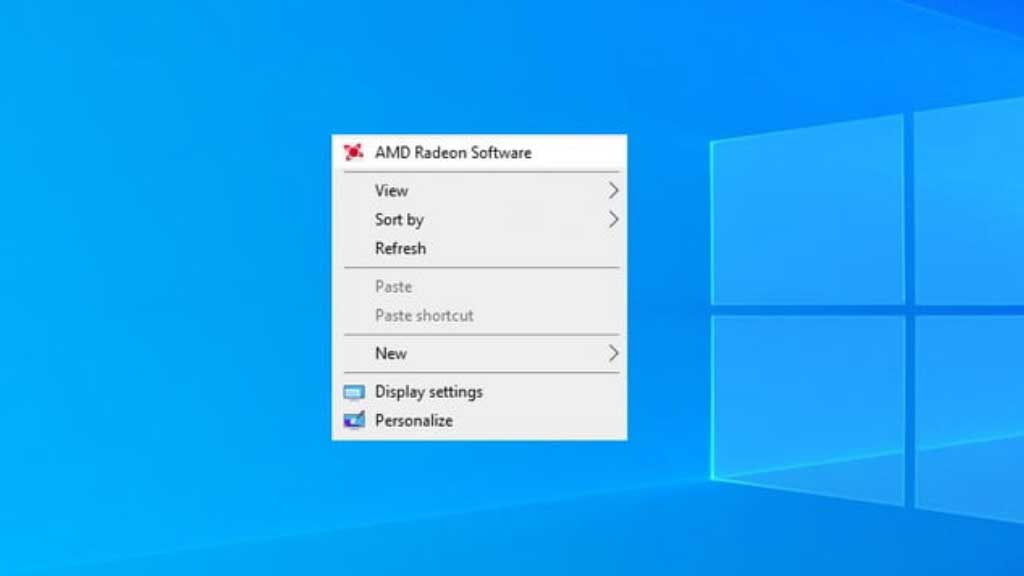
Step 2: Navigate to the AMD GPU scaling settings
Depending on your graphics card and driver installation, you may see slight differences between your AMD Radeon Settings window and our example. Overall, the options will be grouped in similar ways.
When in doubt, it is always best to update your drivers.
To change GPU scaling settings, click the Display option at the top of the Radeon Settings and then click the Gear icon.
Step 3: Enable GPU scaling
Select GPU scaling from the options menu and turn it on.
There is also a Scaling Mode option right next to that setting. If you click on it, you will have three options. You can choose one of these.
You may want to experiment with the Maintain Aspect Ratio setting if you’re not sure what works best for you.
Your AMD graphics card is now enabled to work with GPU scaling.
You may also love to read: Best Graphics Cards for Ryzen 5 1600
GPU scaling FAQ
Are there more frames per second (fps) with GPU scaling?
The only downside to GPU scaling is that it introduces some input lag, even if it does make retro gaming more enjoyable.
As a result, GPU scaling will not improve your frame rate. The frame rate may decrease slightly.
Scaling your GPU makes it work harder to render every frame and image, so your frame rate will be affected a little bit.
The good news is that you shouldn’t even notice this issue if you’re playing old games. However, you can still breeze through GPU scaling with the best graphics cards if your hardware is powerful enough.
Do new games benefit from GPU scaling?
No matter how old a game is, GPU scaling may benefit it, but it is also beneficial for newer games that have unusual aspect ratios for some reason. However, GPU scaling can be more detrimental than helpful when it comes to newer games.
The image must be rendered from scratch to fit your monitor, unlike displaying the game as is. Gaming can become less responsive as a result of input lag. Taking part in multiplayer games can suffer as well.
The GPU scaling of newer games is not only bad for the performance, but it’s also largely useless. Having the right resolution and aspect ratio shouldn’t require scaling the GPU.
This setting, therefore, should only be enabled when playing retro games, and then be turned off after you’re done.

