Owning a graphics card is an incredible blessing. If you recently got a new graphics card, then you might want to find out its potential without taking much risk.
Here is a guide I wrote for those who are new to computer hardware and aren’t sure how to use their graphics cards to their fullest abilities. The purpose of this lesson is to teach you how to test your graphics card in a safe manner. This guide should still be used at your own risk, however.
It is more likely that you will learn something new and you will not be disappointed by how your graphics card performs. You can also use these methods whenever you experience any performance problems, to determine whether your graphics card is working properly or not.
You may also love to read: How to benchmark your graphics card
Table of Contents
Step #1:- Clean your Graphics card
An air blower will help you to remove excess dust from your graphics card’s heatsink before stress testing it, which can slow down its performance. An electric air blower is more effective and powerful than a hand-held dust blower when it comes to removing dust. Personally, I use the electric one since it allows me to clean my whole computer without much effort.
If your graphics card does not have a Backplate, you will need to clean the PCB using a soft brush after cleaning the excess dust. In addition to making it look nicer, this method will also remove stubborn dirt that an air blower cannot get rid of.
Step #2:- Update your drivers
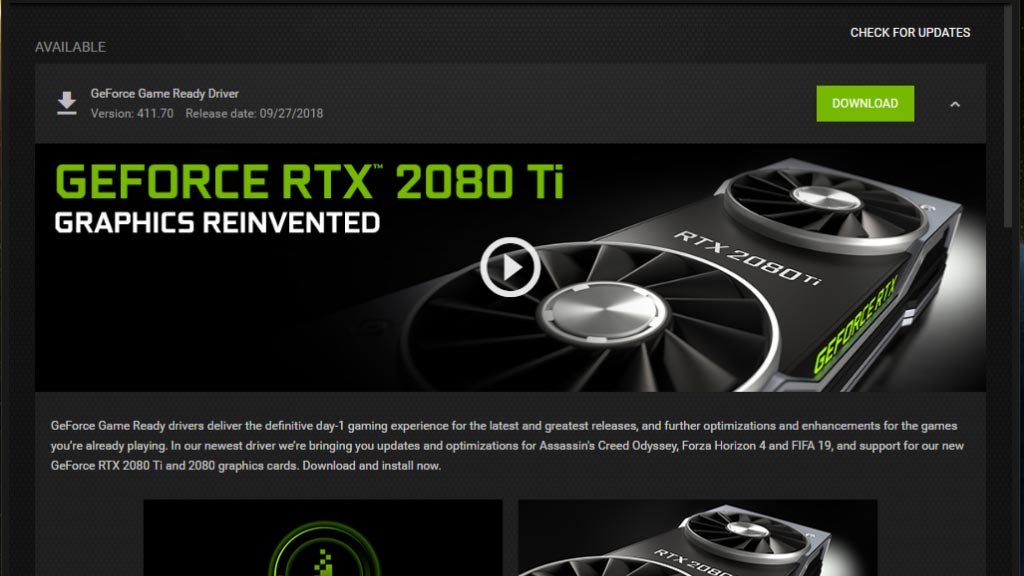
Updated drivers will produce different results if they are not updated. GPU manufacturers such as AMD and Nvidia periodically release new drivers to keep their GPUs running smooth and bug-free. Update the drivers for your GPU either with the GPU software or through the website to ensure that it is performing at its best.
Step #3:- Ensure proper ventilation
 Suffocation can affect your graphics card and will cause it to overheat much more rapidly than you would expect. Slowing down your GPU while gaming is not something you want. To create a balanced airflow system, you will need a chassis that effectively exhausts hot air through the top and the rear, while at the same time taking in cool air from the front.
Suffocation can affect your graphics card and will cause it to overheat much more rapidly than you would expect. Slowing down your GPU while gaming is not something you want. To create a balanced airflow system, you will need a chassis that effectively exhausts hot air through the top and the rear, while at the same time taking in cool air from the front.
Step #4:- Graphics card stress test
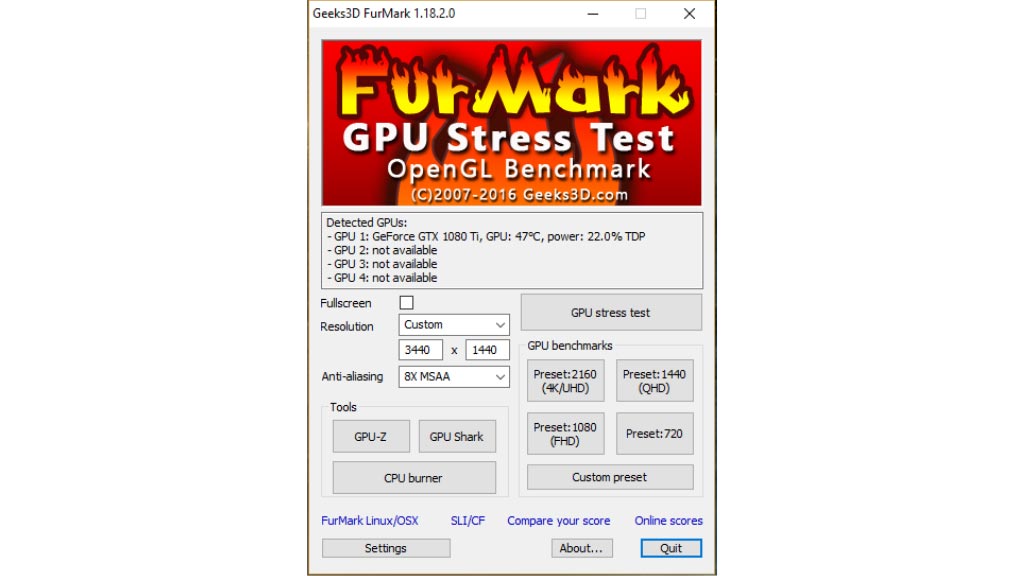 It is possible to test your GPU’s performance online using many stress test software programs.
It is possible to test your GPU’s performance online using many stress test software programs.
Stress tests can be performed using HeavyLoad and FurMark. These two programs can bring your graphics card to its full potential. However, FurMark is much more intensive, so if your PC case does not allow enough airflow, you should not use it. If your GPU temperature does not exceed 85C, you can choose the graphics settings accordingly in FurMark. If it exceeds this temperature, you shouldn’t continue with the test. Record the time it took to reach this temperature. However, the temperature will not rise so quickly and to such a high value during games.
Step #5:- Benchmark
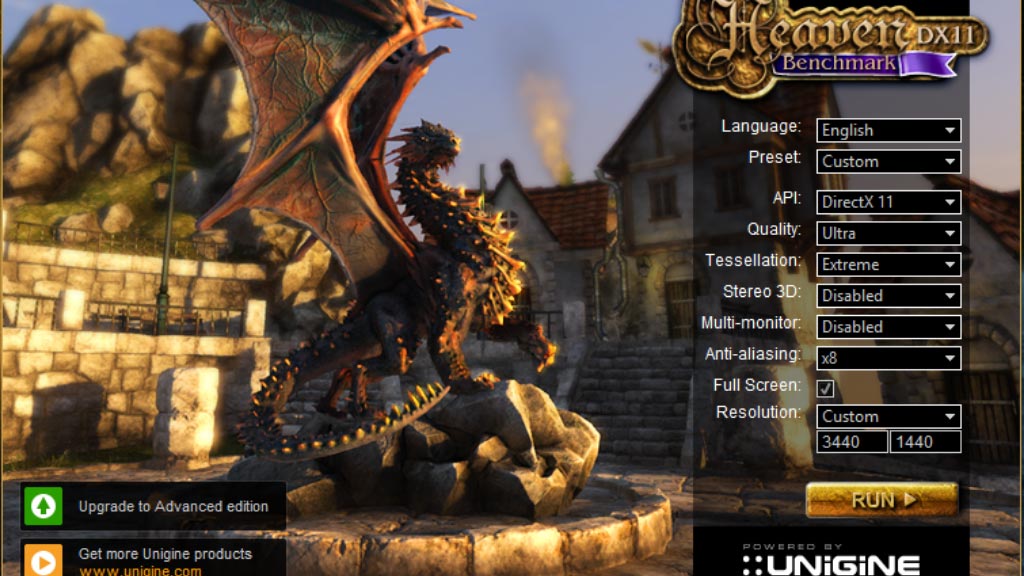 Benchmarking can be accomplished in two ways: 1. Using software, or 2. Playing games that involve lots of graphics.
Benchmarking can be accomplished in two ways: 1. Using software, or 2. Playing games that involve lots of graphics.
Install Unigine Heaven to use the software for benchmarking. In a few minutes, you will be able to see your graphics card’s average frames per second based on the selected graphic settings.
Step #6:- Overclock
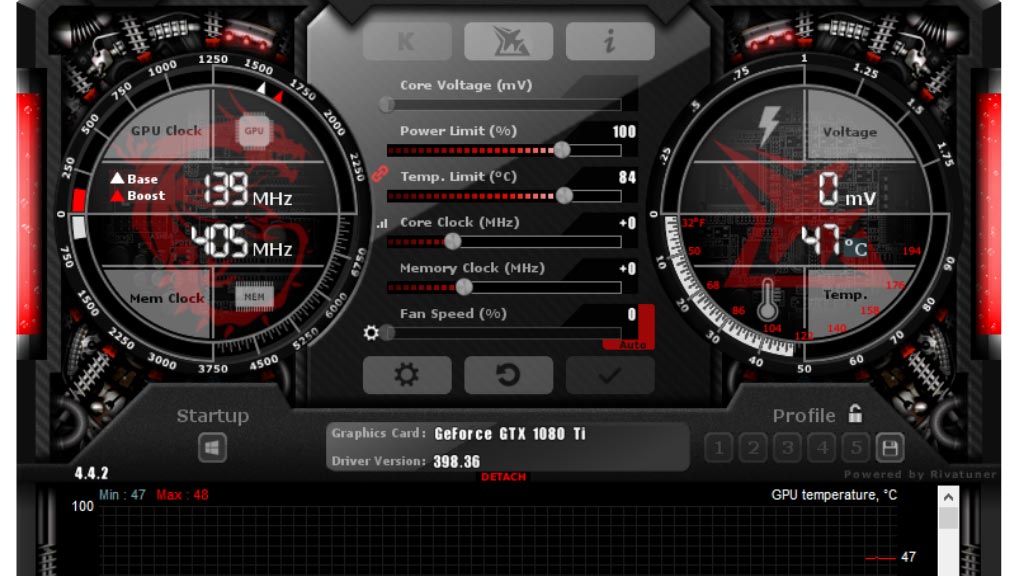 The real thing is here which many people are unable to do. Overclocking should only be attempted by those who know what they’re doing, otherwise your GPU could be severely damaged. Increase the Core and Memory clocks in the MSI Afterburner software by either +20Mhz or +50Mhz.
The real thing is here which many people are unable to do. Overclocking should only be attempted by those who know what they’re doing, otherwise your GPU could be severely damaged. Increase the Core and Memory clocks in the MSI Afterburner software by either +20Mhz or +50Mhz.
To determine whether everything is stable, perform a stress test once you have increased the clocks the first time.
Upon passing the first stress test with your GPU, increase its clock speed again, and repeat the process until it fails. You don’t have to worry about physical damage to your GPU because graphics cards are designed to protect themselves unless you manually increase the Core Voltage.
When you’ve reached the maximum performance of your graphics card, you should not increase the voltage since it will shorten the life of the card. Do not push your graphics card past its limits. MSI Afterburner can also be used to set the fan speed curve for cooler operation.
Step #7:- Run the benchmark again
If successful overclocking was achieved, benchmark with the software and games again to compare results obtained without overclocking with those obtained after overclocking.
Using this process, you should gain an understanding of your graphics card’s full potential, which will help you identify performance issues and bottlenecks as they emerge.
Performance enhancements for graphics cards
The graphics card you have doesn’t perform at the level you expected or the manufacturer has claimed. Before you replace your graphics card, you should try the following tricks. They might help you save some money.
In addition to installing the latest graphics card drivers, as we discussed earlier, you should also update your OS.
If you are still using an older version, you can download it from the manufacturer’s website.
When the latest drivers do not work properly, experimental and beta drivers can help. It is possible to roll back drivers to the last stable working version using beta drivers. In order to properly start the programs at startup, you must restart your computer after rolling back.
Second, avoid placing the PC under a table or in an unventilated area. Due to the PC’s low ventilation system and the dust, the graphics card and PC will perform very slowly. Ventilated placement also reduces the risk of overheating and increases the machine’s life.
An online test for graphics cards
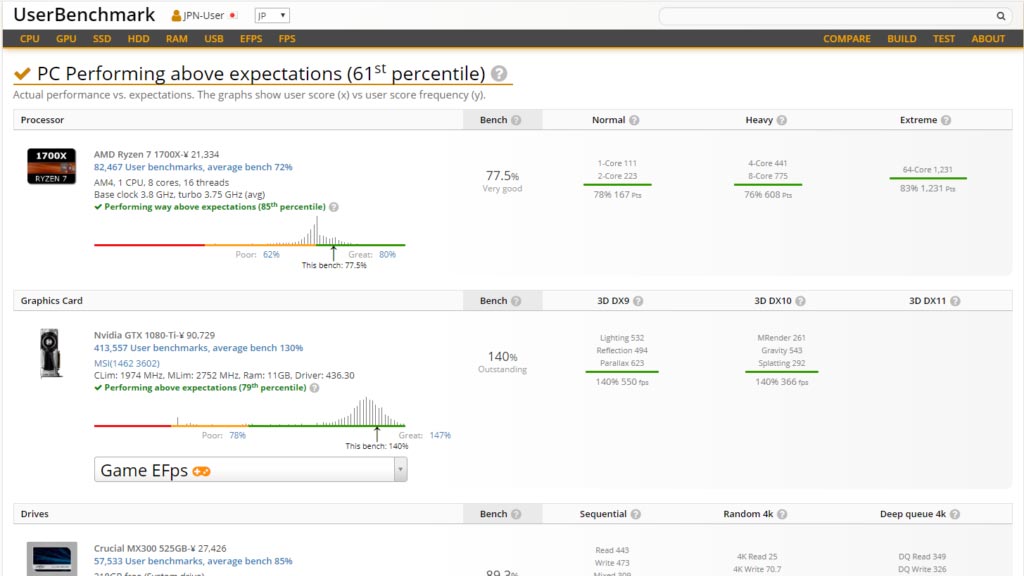 You can now compare the results of your graphics card with those around the world using online tools and programs thanks to the internet. To determine whether your graphics card is functioning correctly, make sure you use at least one online tool, since testing graphics cards offline cannot tell you whether your graphics card is performing well.
You can now compare the results of your graphics card with those around the world using online tools and programs thanks to the internet. To determine whether your graphics card is functioning correctly, make sure you use at least one online tool, since testing graphics cards offline cannot tell you whether your graphics card is performing well.
In my opinion, UserBenchmark is the best Online Test Tool for storing worldwide testing results and you are very likely to find another user with similar specs to yours, or at least the same GPU. Data about your PC’s hardware will automatically be fetched and benchmarked.
Frequently Asked Questions
How can I test my graphics card?
Sure! Benchmarking and overclocking your GPU will give you an idea of its power.
Where can I find out what the GPU’s temperature is?
Many GPUs come with a special program that displays the temperature in the task manager. Check the GPU temperature by using this method.
What is the best way to test if my GPU is working?
Go to the control panel, and then click on system and security, followed by device manager. After you have entered the display adapters section, double click the name of your GPU to see a message indicating that the GPU is working; otherwise, you should have your computer looked at by a professional.
